Algunos trucos para Linux
Como compilar el kernel de Debian.
Estando en el directorio /usr/src/linux (hay que tener descomprimido el kernel en ese directorio) hacer:
$ sudo make-kpkg clean
$fakeroot make-kpkg --initrd -append-to-version .240206 binary
$fakeroot make-kpkg --initrd -append-to-version .240206 kernel_image
Por este metodo se crea el kernel_image
Para la configuración genérica antes es mejor comprobar que nuestro kernel arranca con el initrd creado. Si no arranca creamos la imagen a mano:
# cd /boot/
# mkinitrd -o /boot/initrd.img-2.6.5-2006-01-02 2.6.8-2006-01-02
Para parchear el kernel
$ cd /usr/src/linux
$ patch -Np1 -i ../bootsplash-3.1.4-2.6.15.diff
Aumentar la resolución de pantalla en Ubuntu.
Para aumentar la resolución de pantalla después de instalar Ubuntu, primero ir a Sistema > Preferencias > Resolución de
Los pasos son los siguientes
1. Abre una consola y teclea...
su root
(te va a pedir tu contraseña)
2. Teclea estos comandos:
cd etc/X11
gedit xorg.conf
3. Ahora busca la línea al final que dice Section “Screen” y añade en cada una de las líneas siguientes la resolución que quieras (ejemplo, “1024x768” hay que poner las comillas).
Section “Screen”
Identifier “Default Screen”
Device “NVIDIA Corporation NV34 [GeForce FX 5500]”
Monitor “Generic Monitor”
DefaultDepth 24
Option “AllowGLXWithComposite” “True”
Option “RenderAccel” “True”
Option “AddARGBGLXVisuals” “True”
SubSection “Display”
Depth 1
Modes “1024×768″ “800×600″ “640×480″
EndSubSection
SubSection “Display”
Depth 4
Modes “1024×768″ “800×600″ “640×480″
EndSubSection
SubSection “Display”
Depth 8
Modes “1024×768″ “800×600″ “640×480″
EndSubSection
SubSection “Display”
Depth 15
Modes “1024×768″ “800×600″ “640×480″
EndSubSection
SubSection “Display”
Depth 16
Modes “1024×768″ “800×600″ “640×480″
EndSubSection
SubSection “Display”
Depth 24
Modes “1024×768″ “800×600″ “640×480″
EndSubSection
EndSection
4. Se guardan los cambios, se cierra y reinicie el gestor gráfico pulsando Ctrl + Alt + Del.
Instalar Automatix en Ubuntu 6.10
Abrir Terminal y teclear:
echo "deb http://www.getautomatix.com/apt edgy main" | sudo tee -a /etc/apt/sources.list
wget http://www.getautomatix.com/apt/key.gpg.asc
gpg --import key.gpg.asc
gpg --export --armor 521A9C7C | sudo apt-key add -
apt-get update
apt-get install automatix2
Comprimir y descomprimir en Linux
Si queremos comprimir o descomprimir un fichero tar.gz en el directorio carpeta para que se genere toda su estructura de directorios, estos serían los comandos:
Para Comprimir
cd (carpeta)
tar -c (subcarpeta) fichero.tar
Para Descomprimir e instalar
cd (carpeta)
tar -xzvf fichero.tar
./configure
make
make install
nota:
Los ficheros tar, gz y tar.gz se pueden ver también desde MS-DOS o Windows con algunos compresores como el Total Commander o el WinZIP.
Mover ficheros grandes mediante disquetes.
Lo mejor es comprimir los ficheros que se van a mover y luego dividirlos para tener varios ficheros que podemos pasar con el comando mcopy ficheroX A:
Para volverlos a juntar copiamos esos ficheros al lugar de destino mediante mcopy A:*.* y los juntamos de nuevo mediante el comando cat fichero1 fichero2... > fichero
Crear una cuenta de usuario sin contraseña.
Accedemos como root y creamos un usuario de la manera adduser .
Tecleamos el comando passwd -d (nombre_usuario )
Cada vez que pongamos de login este usuario entrará directamente sin pedirnos la contraseña
NOTA : Este usuario debe tener permisos muy restringidos porque lo que hemos ganado en comodidad se ha perdido en seguridad sobre todo si nos conectamos a internet u otra red desde ese puesto. No es nada recomendable hacer esto con la cuenta root.
Para esto podemos utilizar el comando dd de esta manera:
1. Generamos la imagen del disco origen: dd if=/dev/fd0 of=$disco/imagen.img
2. Copiar la imagen en el disco destino: dd if=$disco/imagen.img of=/dev/fd0
$disco es una variable que equivale al directorio por defecto del usuario actual en donde normalmente tendrás permisos de lectura y escritura ($disco se puede sustituir por ~ que se consigue con ALT- F4).
fd0 (disquetera).
Para ver los discos en Windows
Instalar ntfs-3g ya sea a través del sinapty ó por
Aptitude ntfs-3g install
Luego en la carpeta etc,en el fichero fstab ponemos lo siguiente:
Este es para el caso en el que el disco duro es serial data
/dev/sda1/mnt/Sistema/ ntfs-3g silent,umask=0,locale=es_ES.ut f8 0 0
Si existe otra partición se pone entonces lo mismo con sda2 y el nombre del disco.
En el caso de que el disco duro sea IDE sería:
/dev/hda1/mnt/Sistema/ ntfs-3g silent,umask=0,locale=es_ES.ut f8 0 0
Lo mismo con hda2 y el nombre del disco.






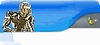


0 comentarios:
Publicar un comentario
Suscribirse a Enviar comentarios [Atom]
<< Inicio